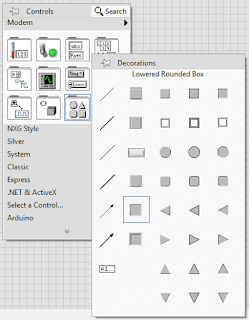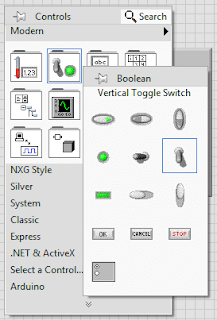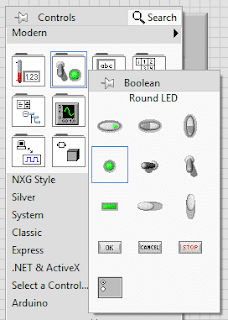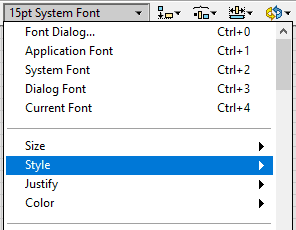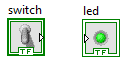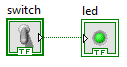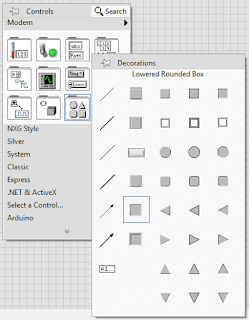 |
Caja redondeada en bajo relieve (lowered rounded box) en Labview. |
Se
ajusta el tamaño de los elementos agregados anteriormente.
 |
Dimensionamiento de las cajas en Lavbiew. |
Paso 4: accedemos
al menú de controles nuevamente, entramos a boléanos (boolean) y seleccionamos
cualquiera de los switch de los que se dispone, en nuestro caso escogemos un
interruptor de palanca vertical (vertical toggle switch).
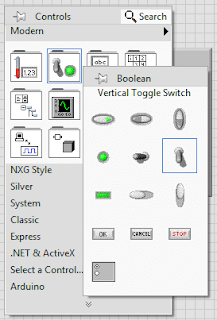 |
Interruptor de palanca vertical en Labview. |
Paso 5:
entramos al menú de controles y en boléanos (boolean) seleccionamos un led, de
los que se encuentran disponibles. En nuestro caso seleccionamos un led redondo
(round led).
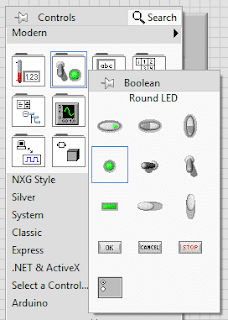 |
Led redondo en Labview. |
Por defecto Labview nombra los controles que se agregan (boolean, boolean 2), estos nombres se pueden modificar dando doble clic izquierdo sobre la etiqueta. En nuestro caso los cambiamos por switch y led respectivamente.
Para mejorar la presencia del VI, se puede ocultar los nombres de los controles, para esto damos clic derecho sobre el control y en el menú que se despliega seleccionamos elementos visibles (visible ítems) y a su vez etiqueta (label).
Paso 6:
haciendo doble clic en el espacio de trabajo del panel frontal, se puede
agregar cualquier texto. Procedemos a agregar “Hola mundo”.
 |
Texto (titulo) en Labview. |
Al texto se le puede dar un formato diferente al que viene por defecto, para esto lo seleccionamos con un clic izquierdo, y nos dirigimos a la barra de herramientas superior, en la cual se encuentra la configuración de texto (text settings).
Desplegando este menú se puede cambiar el estilo, tamaño, color y justificación del texto.
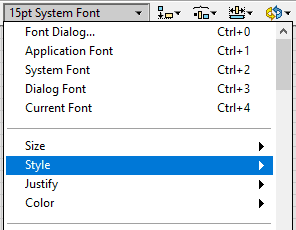 |
Propiedades de texto en Labview. |
Paso 7: hasta el momento solo se han agregado los controles y se ha mejorado el aspecto del VI. Ahora procedemos a conectar el funcionamiento del switch con el led, esto se realiza en el diagrama de bloques (block diagram).
En esta ventana encontraremos los iconos de los controles agregados anteriormente en el panel frontal, procedemos a conectarlos, para esto hacemos clic sobre el punto de conexión (triangulo en el borde derecho) del switch y luego en el punto de conexión del led (triangulo en el borde izquierdo).
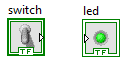 |
| Interruptor y led (sin conectar) en Labview. |
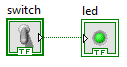 |
| Interruptor y led (conectados) en Labview. |
De esta manera se termina la
conexión de los controles, y conseguimos que cuando el switch este en posición ON
el led se encienda y cuando este en OFF el led se apague.
Paso
8: una vez dimensionados los controles y realizada
la conexión, se puede proseguir a simular el instrumento virtual. En la barra
de herramientas superior de ambas ventanas se encuentran alojados 4 iconos del
control de simulación: correr, correr continuamente, abortar la ejecución y
parar (run, run continuously, abort execution, pause).
 |
Controles de simulación en Labview. |
Si presionamos correr (run), el
software evalúa el estado del interruptor y da una respuesta en el led, y luego
se finaliza la simulación (se evalúa el estado del control una sola ves).
Si presionamos correr continuamente (run continuously), el estado del interruptor va hacer evaluado de manera infinita, con la frecuencia a la que trabaja el procesador del computador, de esta manera se consigue una mejor simulación y de manera continua hasta que nosotros mismos la detengamos.
Cualquier duda, sugerencia o agradecimiento, déjalo en los comentarios.